Tailoring the Asset console for your work
Use the Asset console in BMC Helix ITSM to perform multiple actions from a single console. You can search for assets by using presets and filters, and also export the assets to be viewed offline. You can sort multiple columns and select the sort order for the columns. The Asset console can also be configured to display only the information relevant to you, by selecting Visible columns or by creating custom preset filters.
Use the information in this section only if your organization has opted in for the BMC Helix Innovation Studiobased Asset console. If your organization has not opted in for the BMC Helix Innovation Studio based Asset console, see Tailoring Smart IT consoles for your work.
The following video (3:41) gives you a quick tour of the asset console.
The following image shows different functionalities available in the Asset console:
Before you begin
- Make sure the Progressive Web Application (PWA) screens are enabled to use the BMC Helix Innovation Studio based Asset console. See, Enabling the Progressive Web Application screens.
- Make sure your administrator has set the value of CCS parameter
enableISAssetConsoleto true in the Centralized configuration. For more information, see Enabling and configuring the Asset console.
You can access the Asset console from the Console menu in BMC Helix ITSM.
Your ability to view the asset console (and items in the console) depends upon the specific permissions you have been granted to fulfill your role in the organization. For more information, see Roles and permissions.
To filter items
The Asset console displays a list of assets. By filtering and sorting the list, you can locate items that match your criteria. BMC Helix ITSM has rich filters out of the box. There are advanced filters specifically for Computer System assets. For example, you can filter for all computers that have a minimum of 2 CPUs and a Windows operating system. You can use other advanced filters like Primary capability and System environment to narrow down your search results.
The Asset type filter in the Asset console displays the following common asset classes:
- Computer
- Business service
- Equipment
- Hardware
- Network
- Software
Each of these out-of-the-box asset class filters include their sub-type asset classes. When you filter by applying an Asset Class filter, all the associated sub-type filters are also applied. For example, when you apply the Asset type filter Computer, the search results include the assets from sub-types of Computer System class: Computer System, Mainframe, and Printer. For more information about the list of sub-types for other classes, see Smart IT asset types and sub types. You can also search and apply a sub-type asset class or other asset classes directly by typing in the box present below the class filters.
The filters in the Asset console are independent of each other. For example, when you select Asset type as Network, the filters that are exclusive for Computer System, like CPU Count, are also shown. When you type three characters in the filter, a list of relevant suggestions are shown. These suggestions are also not dependent on the other filters and all the suggestions that you have access to are listed. For example, when you enter Hardware in Product categorization tier1 and type App in the Tier 2 filter, suggestions such as Software Application/System are also displayed.
In the Asset console, all people relationship filters such as Approved by and Owned by display the following named filters:
- Me
- My support groups
- My organization
When you place the cursor in the search box below these filters, a list of all the people, support groups, and organizations that you can access are displayed. More relevant results are displayed as you start typing in the search box.
By default, the Asset console shows the computers managed by you. To search for a specific asset in the console, select multiple filters and click Apply filters. The system displays the results according to the filters that you selected. When selecting filters if you select Cancel, system cancels your selection and displays the result according to the filters that were previously applied. Note that you must apply a minimum of two filters or perform a search by entering a search keyword for the system to display the result. If you have set preset, and additionally specified filters, the system displays the result as per the preset and filters.
To clear all the selected filters, click the Clear option. This clears only the filter selection and does not remove the applied filters. The list of items already displayed in the console remain unchanged. The Apply filters button will remain disabled, if there is no change between the filters selected and the filters that are already applied. To remove all the applied filters, click Remove all. All the applied filters are removed with no items displayed in the console and the following error message is displayed:
After adding the filters in the Asset console, you can narrow down the search result further by entering a keyword in a search box. The keyword search is done on the CI Name, Product name, and Serial number columns. This quick text search cannot be saved as a Preset.
In the Asset console, the first 50 results are displayed initially. More results are displayed as you scroll down. Click to see the actual number of search results:
To sort multiple columns
In the Asset console, you can sort a single column or sort multiple columns at a time.
- Click in the first column header, to sort a column in ascending or descending order.
- Click in the second column header that you need to sort.
- Select Ascending or Descending.
- Select the order of sorting from Sort order.
This is the order in which the columns are sorted. For example, If you select 2 of 2, the selected column is sorted after the 1 of 2 column is sorted. - Click in all the column headers that you want to sort and repeat the steps 3. and 4.
To manage visible columns
In the Asset console, you can select the columns that you want to see in the console and hide the other columns that are irrelevant to you.
Click Visible columns. Select all the columns that you want to see in the Asset console.
The selected columns are added to the console. Use the Search box to quickly find the columns you need to select.
Preset filters
The Asset console has filter presets provided out of the box. You can use the out-of-the-box preset filters to filter items quickly or you can also add a preset filter based on your requirements.
The following preset filters are available out of the box:
- Computers managed by me
- Asset-type: Computer (Computer System, Mainframe, Printer)
- Status: Deployed
- Managed by: Me
- Software titles
- Asset-type: Software Server, System Software
- Status: Deployed
- Printers
- Asset-type: Printer
- Status: Deployed
To manage preset filters
By default, the Asset console applies the Computers managed by you preset filter. This preset contains three filters. If you remove or add any filter, the console shows the preset as Edited. Click Discard changes to reset to the previously applied preset filter.
To save the custom presets, select the required filters and click Save as. In the popup screen, enter a name for the preset and click Save. The new preset appears in the list of presets, so that the next time you want to apply the same filters, you can directly apply the preset.
You can also rename or delete any custom presets. To delete a custom preset, select the preset and from the Action menu, click Delete.
User preferences
The Asset console saves the following user preferences and applies them when you log in again after you log off:
- Filters applied
- Column preferences like column width, position and visible columns
- Sorting preferences
Important
The preset filters created and the preferences saved are for individual users and are not visible to other users.








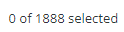






Comments
Log in or register to comment.