Adding and editing components
The following sections describe how to add a component, edit component properties, or delete a component from the TrueSight Presentation Server:
Before you begin
To perform these procedures, you must have
Deployment Administrator-level
privilege, or higher.
To add TrueSight Infrastructure Management Server
To add an App Visibility Portal
To add a Real User Analyzer
To add IT Data Analytics
To add TrueSight Capacity Optimization
To add TrueSight Smart Reporting
To add TrueSight Orchestration
To edit a component's values
- In the TrueSight console, go to Administration > Components . From the Component list, select the action menu next to the component's name and select Edit.
- Complete the changes in the component's settings and click Save.
Note
To delete a component from the TrueSight Presentation Server
Warning
When you delete a component, the configuration information for dashlets related to that component is lost. You need to reconfigure the dashlets after re-adding the component.
- In the TrueSight console, go to Administration > Components. From the Component list, select the action menu next to the component's name and select Delete.
- To begin the deletion process, click OK.
The component's status is changed to Deleting. The process to delete the component can take several minutes, and is removed from the list after the deletion process is completed.
When you delete a component, you are also deleting the relevant
devices
and
groups
that are used in a
monitored application.
You must also
delete the application or delete empty nodes from the application.
Note
When you delete a component whose status is not connected, the deletion fails and an error is displayed. Select the action menu again, and select Force Delete to ensure deletion.
Restart any component that you force delete before re-adding it.
When you force delete an Infrastructure Management server, the TrueSight Presentation Server entry in the mcell.dir file of the Infrastructure Management server is not deleted. Manually delete the TrueSight Presentation Server entry and restart the Infrastructure Management server.
If you delete a tenant from the Remedy SSO, you must also delete any component configured to use that tenant.
If you delete an App Visibility portal, App Visibility retains all of its configurations and data, and continues to collect data. The
Execution Plans
for synthetic transactions continue to run as scheduled.
- To stop Execution Plans from running, stop the
App Visibility portal service.
The TEA Agents will gradually stop all Execution Plans associated with the portal.
- If you reconnect the portal to the same TrueSight Presentation Server, you will see all of your data as before.
Troubleshooting registration issues
If the cross-launching of the Infrastructure Management server fails,
see this
.

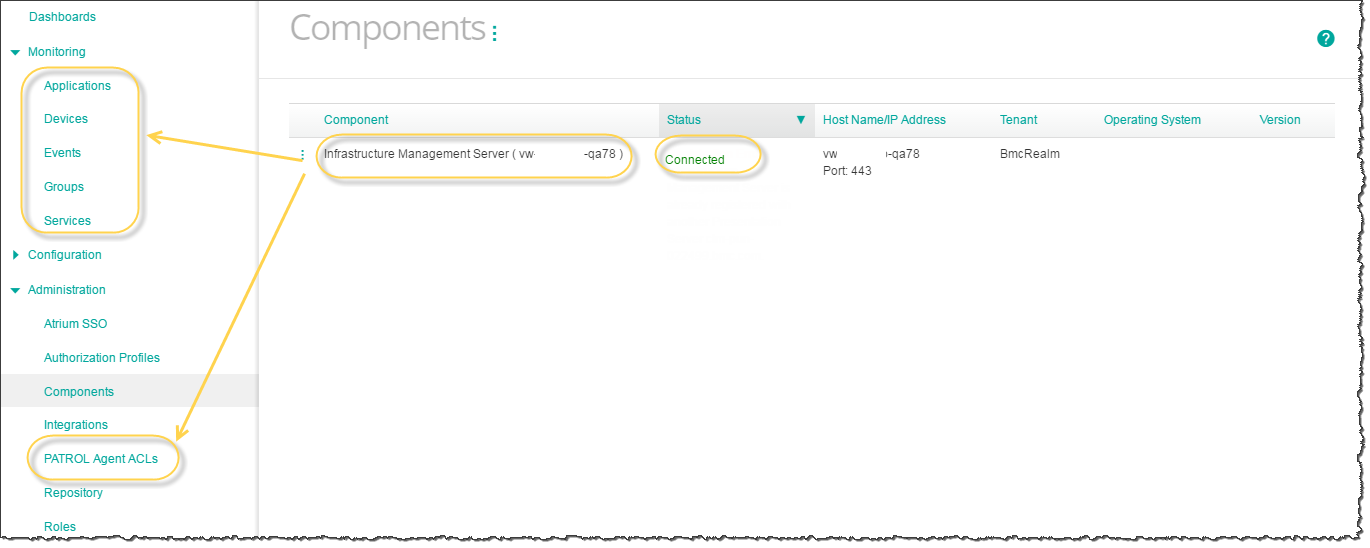











Comments
Log in or register to comment.