Importing smart practices content
The following topics are provided:
Overview of importing smart practices content
The following figure shows the process of importing smart practices content.
To import smart practices content to your Salesforce organizations, you must have the following permissions in BMC Remedyforce:
- You must assign the Remedyforce Administrator permission set to your user record
- You must have the Modify All Data and Customize Application permissions
To import the smart practices content, a wizard is provided on the Remedyforce Administration > Content Management > Import Smart Practices Content page.
Note
When you are importing smart practices content, do not add, modify, or delete records of business services, service offerings, categories, service level agreements, service request definitions, and templates.
The following is an overview of steps that you must perform to import the smart practices content:
On the Remedyforce Administration > Content Management > Import Smart Practices Content page, click the link to download the smart practices content file from BMC Communities.
The following ZIP files are available on the BMC Communities page:FacilitiesSmartPracticesContent_v1 - contains Facilities department-related SRDs
- SmartPracticesContent_v1 - contains most commonly used SRDs in an organization
HRSmartPracticesContent_v1 - contains HR department-related SRDs
Note
Do not modify the content of the downloaded file.
- Upload the downloaded file on the same page. The file is uploaded as a static resource file in your Salesforce organization. Scanning of the uploaded file begins. The file is scanned for the following:
- Correct format of the uploaded file. The uploaded file must be a .zip file.
- The version number of earlier imported smart practices content is checked to ensure it was not already imported.
- Compatibility of the smart practices content with the BMC Remedyforce package version installed in your organization.
- Conflicts in the records being imported and records in your Salesforce organization, such as duplicate records. If a conflict is found, it is reported on the page. You get the option to use the existing records (that means not importing the conflicting or duplicate records) or create new records with a prefix (of maximum 8 alphanumberic characters) appended to the imported record names.
- Verify the scan results. Resolve conflicts, if any, by either using the existing records (not importing records) or by importing conflicting records with a prefix added to the record names. Conflict details are reported in the scan report. For any issues or warnings reported in the scan report, contact BMC Support.
- Import smart practices content.
- Validate the imported records.
- Deploy the imported records.
- Configure entitlements of the imported SRDs.
The report of the scan and import is also attached to the Content Import object.
The following fields are left blank after import:
- Categories: Urgency and Category Type
- Business service and service offerings: Account
- Service Request Definition: Start Date and End Date
- Service Level Agreement: Effective From, Effective Until, and Account
Update these fields for all imported records.
The following table lists the values that are assigned to some fields of imported records:
| Field | Value |
|---|---|
| Business Service and Service Offering | |
| Support Hours | Default business hours configured in your Salesforce organization |
| Service Owner | Logged on user |
| Templates | |
| For Use By | The Everyone check box is selected |
| Fields of type Lookup (Impact, Urgency, Status, Category, Priority, Business Service) | If values of these fields are present in your organization, the values are imported. For example, in a template the Priority value is set to High and High value for the Priority field is available in your organization, the Priority field is retained in the template, otherwise not imported in the imported template. |
| Service Request Definition | |
| Entitlement | Accounts - All Accounts Permission set - Remedyforce Administrator |
| Icon | Default import icon |
| Service Level Agreements | |
Agreement Owner | Logged on user who initiates the import |
| Support Hours | Default business hours configured in your Salesforce organization |
The imported records are available with these values in your organization. Verify the imported records before showing them to your staff members (in the Remedyforce Console tab) and clients (in Self Service). Deploy the imported records. Ensure that you deploy records before configuring entitlements for SRDs and templates as Common Tickets. Before deployment, imported records are shown to all users in BMC Remedyforce except in the Remedyforce Console and Remedyforce Self Service (2.0) tabs.
Before you begin
Create a remote site setting. If you do not have a remote site in your Salesforce organization, option to import is not shown on the Import Smart Practices Content page. A link to create a remote site setting and a remote site setting URL is provided on the page. Alternatively, you can navigate to Setup > Security Controls > Remote Site Settings.
To import smart practices content
- Click the Remedyforce Administration tab.
- On the Home page, click the Content Management tile, and from the menu, select Import Smart Practices Content.
On the Import Smart Practices Content page, click the link to download the smart practices ZIP file from the BMC Communities.
To upload and scan the downloaded file, click Choose File.
When the file is uploaded, scanning of the file begins. The link to download SmartPractices.docx document is also shown on the page. BMC recommends that you read this document before proceeding.Note
If you are using a Mac computer, unzip the downloaded file and add the file contents to a new ZIP file. Upload the ZIP file that you have created.
- If conflicts are found, perform the following actions:
- Download the scan file by clicking click here.
Read the scan report to understand the reason of conflict for a record of a module.
The following table lists the statuses assigned to records in the scan report:Status Description ConflictingSame record exists in the your organization Error Record with this status is not imported. Impacted Parent record is conflicting or impacted. For example, for an SRD, this status is shown when the business service linked with the SRD is conflicting. In this case, the SRD is imported based on your choice of importing the conflicting category. If you choose to use the existing category, the existing category is linked to the SRD or if you choose to import the categories with a prefix, the category with the prefix is linked to the SRD. Invalid Records with this status is not imported. For example, in a template, a field of type Lookup exists on an object that is not being supported for importing, such as User. In this case, the template is imported without the mapping of the Lookup field. OK Record is OK to import. - To resolve the conflict, either use the existing records in your Salesforce organization or import records as new ones with a prefix added to the record names.
- If you import conflicting records of a module, add a prefix that is added to names of all conflicting records.
If there are no conflicts or you have resolved all conflicts, click Import.
Validate and test the imported records by navigating to the location of the imported records. The following table lists the location where you can verify imported data:
Data imported Location where you can view the imported records Business services and offerings Remedyforce CMDB Categories Remedyforce Administration > Configure Application > Categories Service Level Agreements Remedyforce Administration > Manage Workflows and Other Processes > Agreements Service Request Definitions Remedyforce Administration > Configure Application > Request Definitions Templates Remedyforce Administration > Configure Application > Templates Navigate back to the Importing Smart Practices Content page (Remedyforce Administration > Content Management > Import Smart Practices Content).
- To access the link to deploy imported records, click click here.
TheContent Importobject page opens. On the page, you find imported records mentioned in various sections, such as Request Definitions, Categories, and so on. - Click Deploy.
- Configure the entitlement of service request definitions (Remedyforce Administration > Configure Application > Request Definitions).
For more information, see Configuring entitlement of SRDs.
The following videos (7:01) shows steps for migrating templates using Pentaho.

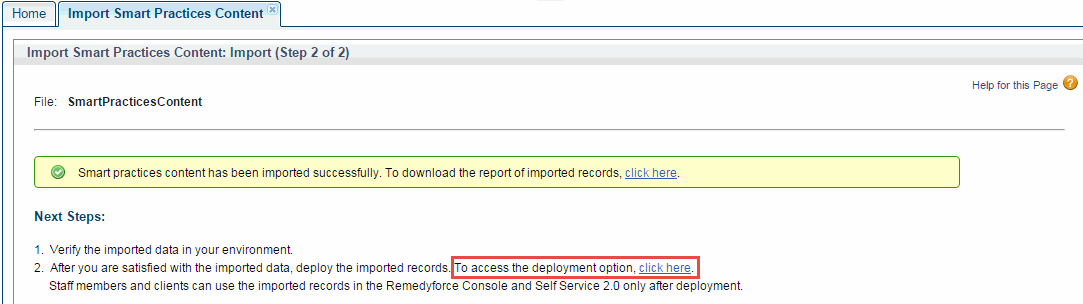

Comments
Log in or register to comment.