Monitoring system and agent performance
Monitoring is the first menu item in the Chat Monitoring & Reporting Console. By default, when you open the Chat Monitoring & Reporting Console, the Summary pane appears.
Chat Sessions
The Chat Sessions pane shows a list of chat sessions and their status.
You can set a status for each agent session. For example, if an agent session needs a follow up, click Follow Up Required. The Status changes in the Follow Up Required column in the agent list.
To avoid unnecessary delays from the agents, you can also transfer chats between support agents.
To transfer chat from one agent to another agent
- From the IT Home page, navigate to the Chat Monitoring and Reporting Console.
- Click Chat Sessions.
- Select the chat session that you want to transfer to another agent, and click Transfer.
- In the Transfer Chat Session section, on the Agents tab, select the agent to whom you want to transfer the chat.
- Click Transfer in the Transfer Chat Session section.
The chat is displayed for both the agents:
- First agent from whom the chat is transferred—The chat continues to exist in the Support Agent Console of the first agent so that the agent knows that the chat was transferred to another agent and can track the progress of that chat. If the second agent does not accept the chat session before the transferred timeout, it is removed from the second agent's queue and is returned to the first agent with the "Assigned" status.
- Second agent to whom the chat is transferred—The chat is displayed in the second agent's Support Agent Console in the "Pending transfer" status. If the second agent does not accept the chat, the session is removed from the queue.
Note
If the Auto Accept feature is enabled, only those chat sessions in the "Pending Assignment" status are automatically assigned. Chat sessions in "Pending Transfer" status or in "Assigned" status are not assigned automatically.
Dashboard
The Dashboard pane provides a graphical representation of system activity. The data refreshes every 30 seconds. You can set the time period that you want to review in the Show Recent Questions By box at the bottom of the pane. The default value is Last 24 Hours.
- Average Queue Time: This dial chart shows the average amount of time a self-service user spends in the queue waiting for an agent.
- Current Chat Sessions: This dial chart shows the total number of current chat sessions.
- Summary area: This area shows the maximum queue time, number of declined sessions, number of self-service users online, number of agents online, and number of agents offline.
- Chat System Status: This bar chart shows open sessions, agents online, and self-service users online.
- Recent Question Status: This bar chart shows the status of recent questions.
- Chat Session Closed Times: This bar chart shows session duration and close times.
Agents
The Agents pane shows a list of all agents in your system and their status (offline or online). It also provides a total number of all agents online, all agents offline, and all agents alerted. You can refresh the data by clicking Refresh.
Self Service Users
The Self Service Users pane is similar to the Agents pane and shows a list of self-service users and their status. It also provides a total number of all users online, all users offline, and all users. You can refresh the data by clicking Refresh.
Recent Questions
The Recent Questions pane shows a list of recently asked questions and the status of those questions. It shows the total number of questions, total closed but unresolved, total open, total closed, total resolved, and total unresolved. By default, the reporting period is the last 24 hours. You can use the Show menu to change the reporting period.
Service Level Agreements
The Service Level Agreements pane shows the target SLA value and how many times that SLA was met or exceeded. The SLA's At or Below Target and SLA's Exceeded Target tabs provide details about the SLAs.
You can change the reporting period by selecting an option from the Report Period menu.
Related topics
Viewing support agents and assignments on Monitoring Dashboard


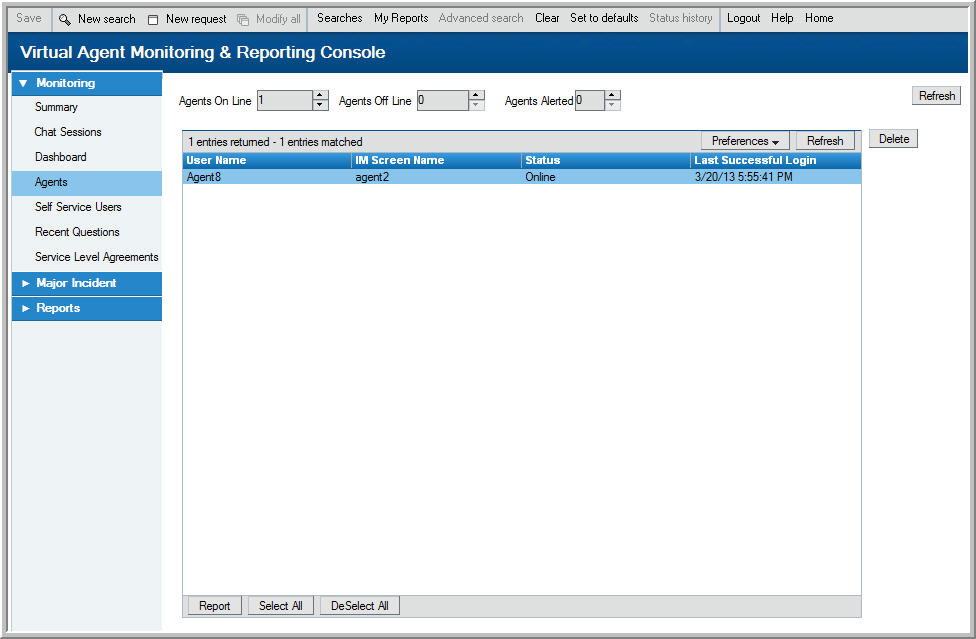


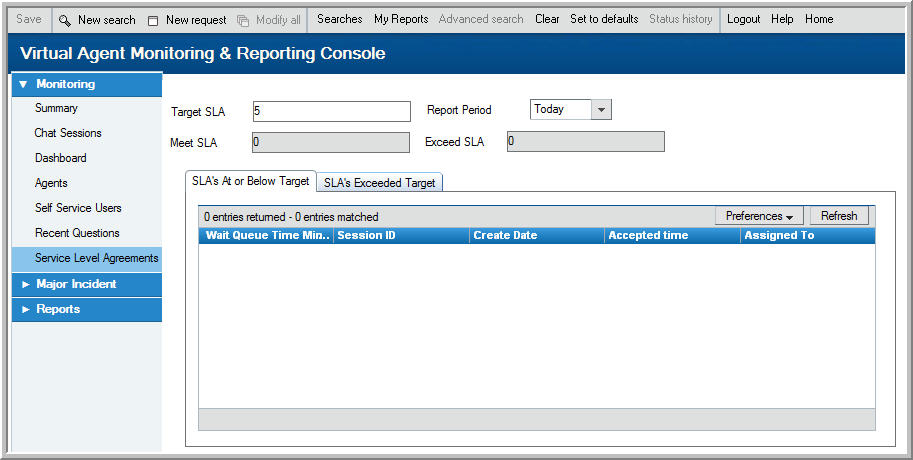
Comments
Log in or register to comment.