Configuring file uploads for end users
As an administrator, you can allow end users to upload files from Self Service Portal. You can limit the types and sizes of files that they can upload.
To configure file uploads for the end users
- From the Live Chat Administration Console, select Self Service Portal > Configuration.
- To view all configurations, select the Show Disabled check box.
- Select File Transfer, and click Modify.
- To enable file transfer, set Status to Enabled.
In XML window, you can modify the following parameters.
Parameters to configure attachments in Self Service Portal and during live chat with agents Parameter Description Example values <xfer_types>
Specify the file type extensions in a comma separated list that users can upload. Note: If the end users upload file types that are not specified in this parameter, the files are attached as a .zip file. doc,txt,zip,xls,xlsx,docx,pdf,gif,png,tif,bmp,jpg<xfer_max_attachment_size>
Specify the maximum file size in KB for attachments. If the value is zero or empty, the default file size limit (1000KB) of the Remedy Action Request System is used.
5000k<xfer_allow_client_executables_upload>
Specify one of the following values: - False—To disallow end users to upload executable files.
- True—To allow end users to upload executable files.
These values are not case sensitive. An empty or incorrect value is equal to False.
falseParameters to configure attachments in Self Service Portal only <xfer_basepath>
Specify the location of the transfer folder created while installing Apache Tomcat.
Note: In a load-balancing environment, ensure that the location of the transfer folder is the same for all the BMC Remedy Mid Tier servers.
C:\Program Files\Apache Software Foundation\Tomcat7.0\webapps\eschat\xfer<xfer_baseurl>
Specify the IP address of the server where Apache Tomcat and the transfer folder are located. http://<IPaddress>:8080/eschat/xfer<xfer_allow_client_upload>
Specify one of the following values:
- False—To disallow end users to upload files.
- True—To allow end users to upload files.
These values are not case sensitive.
true<xfer_executable_signatures>
Specify the signatures for executable files that users cannot upload.
This setting overrides the value in the <xfer_types> and <xfer_allow_client_executables_upload> parameters.The <xfer_executable_signatures>4d5a,25504446</xfer_executable_signatures> parameter disallows the end users to upload .exe and PDF files. <xfer_filepathchar> If required, specify one of the following characters to separate the directory names on the mid tier server:
<xfer_filepathchar>\</xfer_filepathchar>—To separate the directory names on a mid tier server with Windows operating system.<xfer_filepathchar>/</xfer_filepathchar>—To separate the directory names on a mid tier server with Linux or Solaris operating system.
Note: The
<xfer_filepathchar>parameter is used to separate directories on the mid tier server, and not on the Remedy Action Request System server.<xfer_filepathchar>\</xfer_filepathchar><xfer_auto> Specify one of the following values:
- True—The Live Chat installer will not re-configure the File Transfer entry during an upgrade.
- False—The Live Chat installer configures the following xml element of the File Transfer entry:
<xfer_basepath><xfer_filepathchar><xfer_baseurl><xfer_max_attachment_size> = 1000kxfer_auto> = true
true- Click Save.
- In the Self Service Portal Configuration screen, click Apply.
- In the Registered Servlets table, select the ESChat servlet, and click Refresh Servlets.

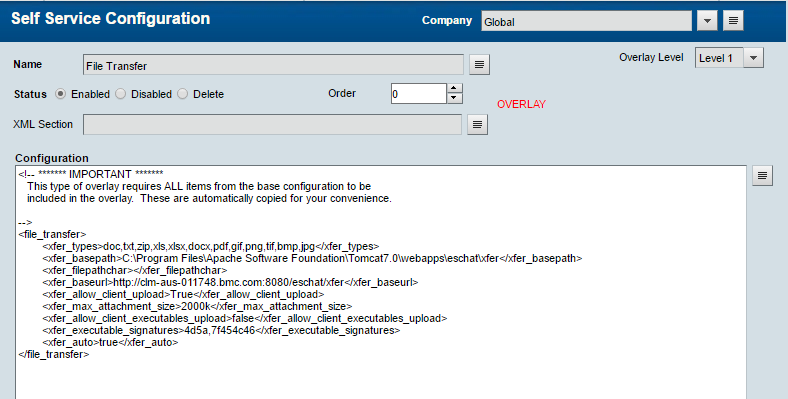
Comments
Log in or register to comment.