When end users interact with support agents who are logged in to Smart IT, some UI related issues might occur.
Issue symptoms
When the support agent accepts a chat session from Smart IT through Live Chat, the UI stops responding.

Issue scope
This issue occurs after you install or upgrade Remedy with Smart IT, Remedy AR System Server, or Remedy Single Sign-On. This issue also occurs when you perform system-specific configurations, or when you store incorrect server references and parameters while copying or restoring the database.
- This issue affects the Smart IT Live Chat function.
- This issue can impact everyone who is accessing Live Chat from Smart IT.
- In a server group environment, if a server is incorrectly configured, this issue occurs intermittently.
Diagnosing and reporting an issue
| Task | Action | Steps |
|---|
| 1 | Check if the es_chat.url and the enableESChatIntegration attributes are configured correctly in the global settings (*) of the com.bmc.arsys.smartit component. | To access the Remedy AR System, in a browser, enter the following URL address:
http://midTierServer:portNumber In Centralized Configuration, perform the following actions: To enable integration with Live Chat, set the enableESChatIntegration parameter to true. In the es_chat.url parameter, specify the ES Chat server load balancer URL.
This parameter enables the agents to access Live Chat from Smart IT.
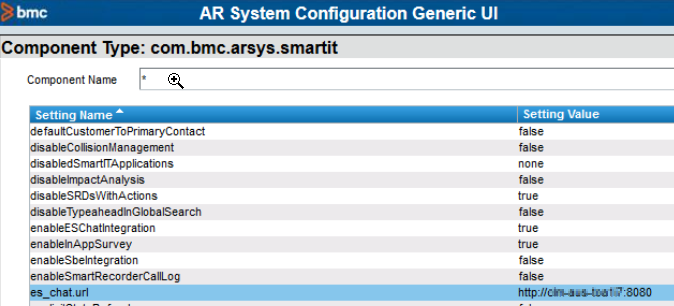
Click Apply.
For more information, see Centralized configuration. |
| 2 | Check if the Virtual Chat version 20.02 is deployed correctly. | - To access the Remedy AR System, in a browser, enter the following URL address:
http://midTierServer:portNumber - Open AR System Administration > AR System Deployment Management Console.
- Check the status of the following packages in the Virtual Chat D2P package:
20.02:LiveChat:Binaries for the Virtual chat20.02:LiveChat: Binary to deploy RSSO agent properties file
- (If the rsso-agent.properties file is not present in the <Tomcat_Home>\webapps\eschat\WEB-INF\classes directory) Log in to the Mid Tier server and paste the rsso-agent.properties file in the <Tomcat_Home>\webapps\eschat\WEB-INF\classes directory.
- Open the rsso-agent.properties file and enter the mentioned values for the following parameters:
sso-service-url=<rsso internal url>sso-external-url=<rsso external url>
Save the file and restart the Tomcat service.
Remedy Single Sign-On is now integrated to work with BMC Virtual Chat.
|
| 3 | Update the Agent identifier and Logout URL values in the rsso-agent.properties file. | - Stop the Tomcat services.
- Copy the rsso-agent.properties file from the midtier/WEB-INF/classes directory to the tomcat/webapps/eschat/WEB-INF/classes directory and update the following parameters:
agent-id=vc_agentlogout-urls=/logout.jsp
- Start the Tomcat services.
For more information about configuring the Remedy Single Sign-On agent, see
Configuring Remedy SSO agent
 .
. |
| 4 | Check the armonitor.cfg (Windows) or the armonitor.conf (UNIX) file located in the filedeployer/conf directory for any incorrect syntax. | - Open and edit the armonitor.cfg or the armonitor.conf file located in the <Mid Tier Home>filedeployer/conf directory.
Locate the line error that is reported by the armonitor.log.
For example: java.io.IOException: Cannot run program WEBSERVER_DEPLOYMENT_DIRECTORY=C:\Program Files\Apache Software Foundation\Tomcat 8.5: CreateProcess error=2, The system cannot find the file specified
Modify the Environment-variable in the armonitor.cfg file as follows: Environment-variable: WEBSERVER_DEPLOYMENT_DIRECTORY=C:\Program Files\Apache Software Foundation\Tomcat 8.5
Save the file and restart the BMC Mid Tier File Deployment Service.
|
| 5 | Confirm that the installed Remedy AR System server and Smart IT components are the correct and compatible versions.
| To deploy BMC Live Chat version 20.02, make sure that you have installed the following: - BMC Virtual Chat version 9.1.02
- Remedy Action Request System version 20.02
- Smart IT version 20.02
- Remedy IT Service Management Suite version 20.02
- Remedy Single Sign-On version 19.08 or later
- Apache Tomcat 7 or later
- (To use the Live Chat feature in BMC Helix Business Workflows) BMC Helix Business Workflows version 19.11 or later
For more information, see
System requirements
 .
. |
| 6 | Apply the latest cumulative fix from BMC Customer Support | For more information, see ftp://ftp.bmc.com/pub/ARRecommendedFixes/. |
Resolutions for common issues
Symptom | Action | Reference |
|---|
The Live Chat option is not displayed on the Smart IT menu bar as shown below. 
or 
| - In a browser, go to the following URL address:
http://<midTierServerInstallDir>/arsys/forms/<serverName> - Log in as an administrator.
- Select AR System Administration > AR System Administration Console > Applications > Groups.
- Ensure that the following entries are present on the Group form. If the entries are not present, manually import the VAGroups.arx file to the Group form, by using the BMC Remedy Data Import Tool.
To locate the VAGroups.arx file, extract the installation file for BMC Virtual Chat and go to the \BMCVirtualChatWindows_<version>\Disk1\files\remedy_files\en folder.

| |

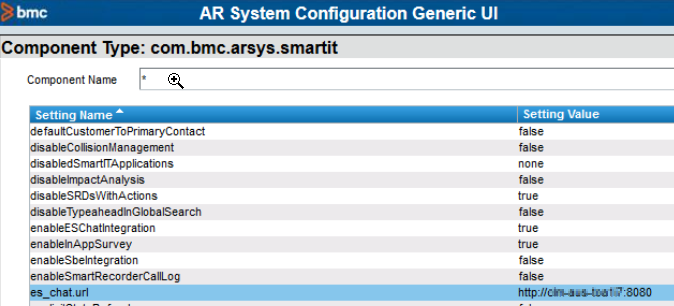



Comments
Please can you clarify es_chat.url setting? Text suggests http://midTierServer:portNumber without trailing slash while screenshot shows url with trailing slash.
Hello Andreas,
Thank you for your comment.
The trailing slash is not needed in the es_chat.url setting. I have updated the screenshot to reflect this.
Thanks,
Dhanya
Log in or register to comment.