Creating banner images using a template
BMC Digital Workplace Catalog provides a console for service catalog administrators to upload images for promotional banners, available in three different formats. After you upload an image of the required size, you can start managing your promotional banner item.
Banner image guides
An image for a promotional banner must match one of the following sizes:
- An image for Large (Hero) Banner must be 1170 x 276 pixels.
- An image for Mobile (Hero) Banner must be 640 x 260 pixels.
- An image for Small (Feature) Banner must be 276 x 92 pixels.
The following illustration shows three banner containers available in BMC Digital Workplace Catalog:
To create banner images of the required sizes, you can download and use one of the following files:
| File | Type | Description |
|---|---|---|
| Raster image | Screen capture of the banner container window to use as a guide in any image creation software. | |
| digital_workplace_catalog_banner_template.zip | PSD file | Adobe Photoshop CC template that enables you to automatically export banner images when you create them. |
To use the Photoshop template to create a banner template
- Extract the PSD file from the ZIP archive.
- Open the PSD file in Adobe Photoshop.
- Open the Layers palette.
- Drag the images for a specific banner size under the banner assets here folder.
The following example shows images being dragged as smart objects inside the banner-hero-large.png folder. - (Optional) Add text layers to the banner size.
- Select the image and text layers above the clipping mask layer for the banner size, and create a clipping mask.
To automatically create image assets named as the folders that contain the banner images, select File > Generate > Image Assets.
For every group of files contained in a folder with an image file extension, Adobe Photoshop exports images into a folder next to the banner image template PSD file.Note
By default, the PSD template saves images in PNG format, but you can change the image file extension to any you prefer.



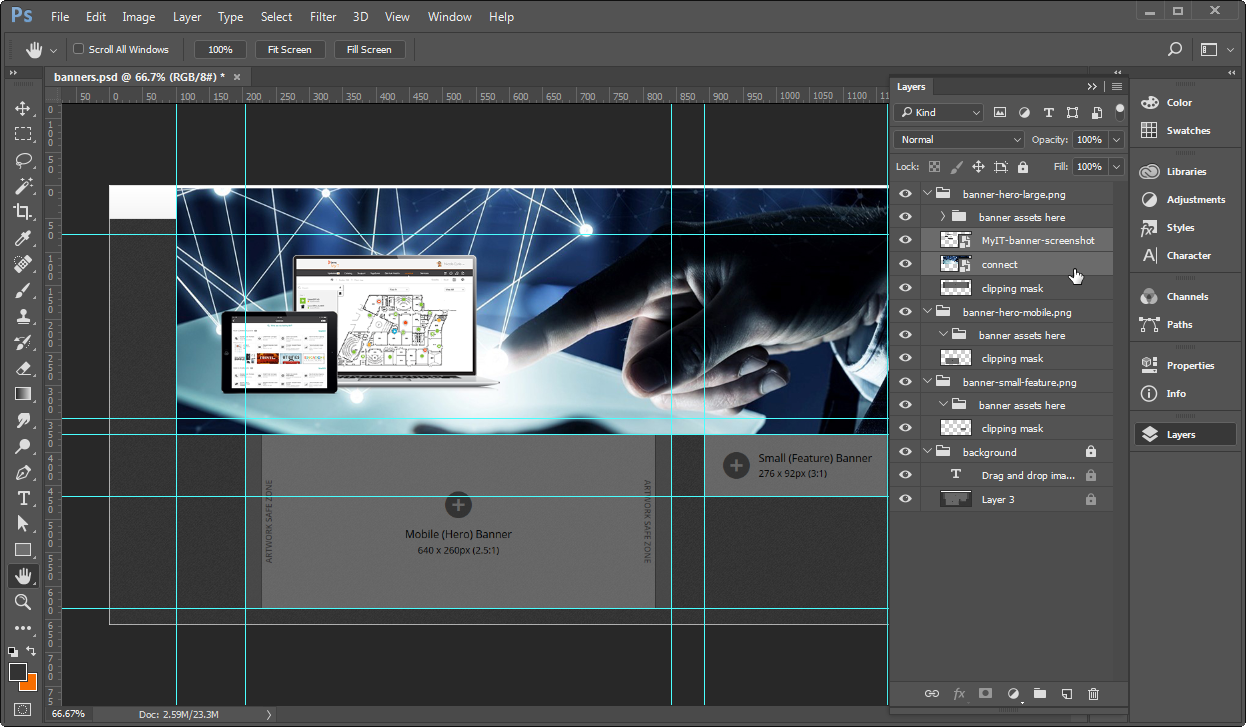

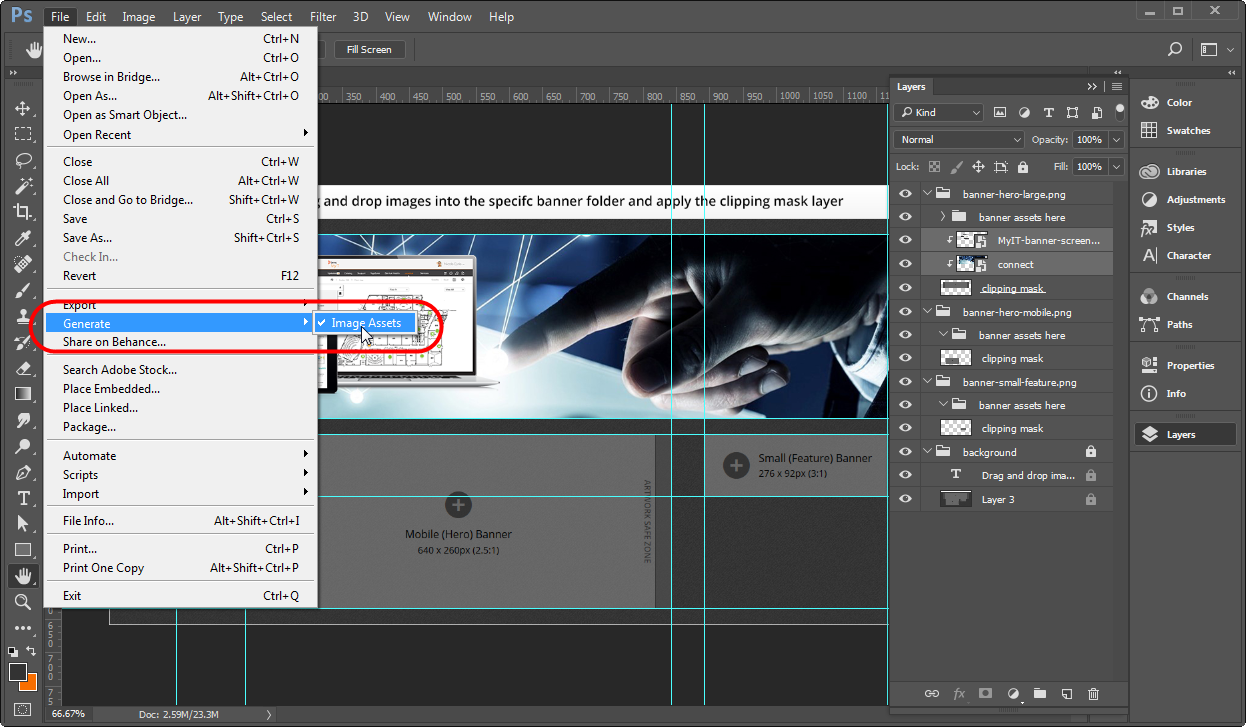
Comments
Can I use PowerPoint instead of Adobe? If not, can it sometime be altered so one can use PowerPoint instead? Much cheaper for us customers and simpler to use.
Kind regards, Eva
Thanks for your comment Eva Johannisson.
You should be able to use any software to create the banner images. You will need Adobe if you choose to use the Photoshop document file.
Thanks,
Ravee
Hello, I was wondering if there is a way to add Alt text to banners for accessibility needs? Also, when you group banners in a single catalog section, can you stop the auto rotate of the carousel?
Thank you, Brion
Thanks for your comment, Brion Nelson.
We currently do not have a way to add Alt text to banners.
To your second question, the capability to stop banners from rotating automatically was added as part of the 20.02 Patch 3. For more information, you can see the To configure the layout options for banners section.
Thanks,
Ravee
Log in or register to comment.