Monitoring configuration items
The TrueSight console provides you with a single pane of glass to view all the Configuration Items (CIs) and the real-time data relevant to these CIs. CIs are entities that uniquely represent an asset in a computing infrastructure environment and typically reside in the Atrium CMDB. Each CI represents a component in an infrastructure. CIs can be of different classes; for example, Computer System CI (CSCI), Business Service CI (BSCI), Application CI, and so on.
Viewing CIs
Log on to the TrueSight console and select Monitoring > Configuration Items.
The following illustration provides an overview of the information that you can view and the actions that you can perform through the Configuration Items page.
Example of a Configuration Items page
User tasks and features
Use the Configuration Items page to perform the following user tasks:
| User task | Description and reference |
|---|---|
Set the Configuration Items page as the landing page | From the action menu (), select Set As Landing Page. Every time you log on to the TrueSight console, the Configuration Items page is displayed by default. |
| Make the current page settings as your default settings | From the action menu (), select Save as Preference. Every time you log on to the TrueSight console and navigate to the Configuration Items page, the settings that you last used are displayed. |
| Change the Configuration Items page view | Click the action menu () to select the way you want to view CIs: View by Status, and View by Priority. For more information, see Filtering CIs. |
| Search for particular CIs | Click the Search icon () to quickly find a CI. For more information, see searching for CIs. |
| Refresh the Configuration Items page | Click the refresh icon () to refresh the Configuration Items page to display any updates for the CIs. |
| Hide the quick filters to gain more display area for the CIs | Click the Collapse Filters icon () to collapse the quick filter . Toggle between displaying and hiding the quick filter area by using this option. |
| Customize the Configuration Items page | Click the View Configuration Items Preferences icon () to customize the Configuration Items page to suit your CI viewing preferences. These settings are individual user-based preferences and apply only to the Configuration Items page. For more information, see Customizing the Configuration Items page on the TrueSight console. |
| View help for the current page | Click the help icon () to launch context-sensitive help. |
Filter the CIs by status or priority | Use the quick filters to filter the list of CIs by status or priority. For more information, see Filtering CIs. |
| Sort the CIs by name, status or priority | Click the action menu () to select a secondary sort for the page: Sort by Name, Sort by Status, Sort by Priority. For more information, see Filtering CIs. |
Filtering CIs
To prioritize and quickly take action on the impacted CIs, you can use different views and built-in filters to sort the CIs by name, status, and priority.
To filter the CIs by status or priority
Use the quick filters area to filter the CIs by priority or status. This is the top-level filter applied to the CIs on the Configuration Items page as shown in the preceding figure.
- On the Configuration Items page, click the action menu in the following illustration and select the CIs view: View by Priority and View by Status.
The Configuration Items page view displays CIs based on the options you choose:- If you choose View by Priority, the CIs are displayed according to the priority of the CIs. There are five priority values indicated by different colors and icons:
| Priority | Highest | High | Medium | Low | Lowest |
|---|---|---|---|---|---|
| Icon |
Configuration Items page - View by Priority
If you choose View by Status, the CIs are displayed according to the status of the CIs.
Configuration Items page - View by Status
The CI status depends on the highest severity of the underlying events. The CI status is indicated by different colors and icons as described in the following table:
Status | Icon | Definition |
|---|---|---|
Unavailable (red) | The highest severity event of at least one of the underlying CIs is Critical. | |
| Impacted (dark orange) | The highest severity event of at least one of the underlying CIs is Major. | |
| Minor Impact(light orange) | The highest severity event of at least one of the underlying CIs is Minor. | |
Warning (yellow-orange) | The highest severity event of at least one of the underlying CIs is Warning. | |
Information (blue) | The highest severity event of at least one of the underlying CIs is Information. | |
OK (green) | The highest severity event of at least one of the underlying CIs is OK. | |
Unknown (cade blue) | The highest severity event of at least one of the underlying CIs is Unknown. | |
Blackout (gray) | The highest severity event of at least one of the underlying CIs is No event |
To view the CIs by priority
Choose View by Status , you can filter CIs by priority. Click one of the priority quick filter buttons available in the row . This filtering option allows you to view or hide CIs of that particular priority.
To view the CIs by status
Choose View By Priority , you can filter CIs by status. Click one of the status quick filter buttons available in the row . This filtering option allows you to view or hide CIs of that particular status.
To sort CIs by name, status, and priority
There is a secondary sort option on the Configuration Items page to sort the CIs by name, status, or priority. Click the action menu to select a secondary sort for the Configuration Items page. The following sorting options are available for the CIs:
- Sort by Name: The CIs are sorted alphabetically by their names.
- Sort by Status or Priority: If you have chosen, View by Status , you can sort the CIs by priority. Similarly, if you have chosen, View by Priority, you can sort the CIs by status.
The following figure displays CIs based on the conditions: View by Priority , filtered for all statuses , and sorted by Sort by Name
Searching for CIs in the TrueSight console
To find information quickly, you can search for CIs on the Configuration Item page in the TrueSight console.
To search for a particular CI, click the search icon enter the search text in the search window and click the search icon again or press Enter to start the search. The search results are displayed on the search results window. To cancel the search results and go back to the main view, click ()in the search results window as shown in the following figure:
The following points summarize the search behavior:
The number of search results displayed depends on the preferences that you have set for the Configuration Items page.
For example, in the Configuration Items preferences, if you set the Maximum number of Configuration Items to display setting to 600, only 600 search results are displayed. The maximum value you can set for this preference is 1000.
To narrow down the search results, review and refine the search criteria.
- CI names that partially or completely match the search criteria are displayed in the search window.
- Search is performed on all the CIs and not just on the filtered results, if any, that are already in place.
- Manual and auto-refresh options are not applicable for the search results.
- Search is not case sensitive.
Customizing the Configuration Items page on the TrueSight console
You can customize the Configuration Items page to suit your CI viewing preferences. These settings are individual user-based preferences and apply only to the Configuration Items page. To customize the display of the CI list, on the Configuration Item page, click the icon, make the desired changes, and click Save to apply the settings. The following figure represents the CI preferences.
The following table describes the settings that you can change:
Setting | Description |
|---|---|
| Maximum number of Configuration Items to display | Sets the maximum number of CIs to display on the Configuration Items page. When the number of CIs exceed this value, additional CIs cannot be displayed. Review and refine the CI filters. You can select any of the following values from the list: 600, 800, 1000. The default value is 1000. |
| Number of Configuration Items to display on scroll | Sets the number of CIs to download initially to stabilize response time. When you scroll down to view more CIs, the same number of CIs are downloaded and added to the displayed CIs. You can select any of the following values from the list: 100, 200, 300. The default value is 200. |
| Configuration Items Auto Refresh | Refreshes the Configuration Items page automatically as per the specified refresh time interval. You can select from any of the following values from the list: 30 sec,1 min to 10 min, Off. The default value is 2 minutes. If you select Off, the CIs on the Configuration Items page are not refreshed automatically. At any time, you can click the Refresh icon to manually refresh the Configuration Items page. |
Related topics
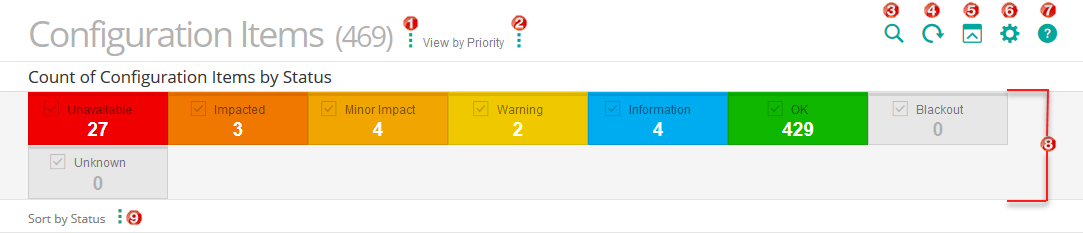

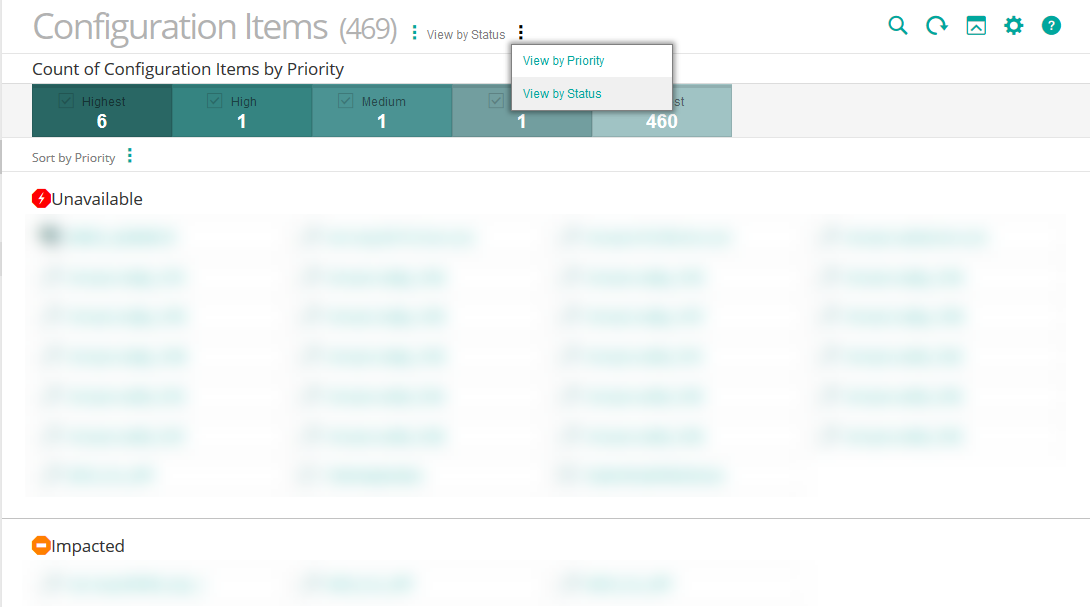


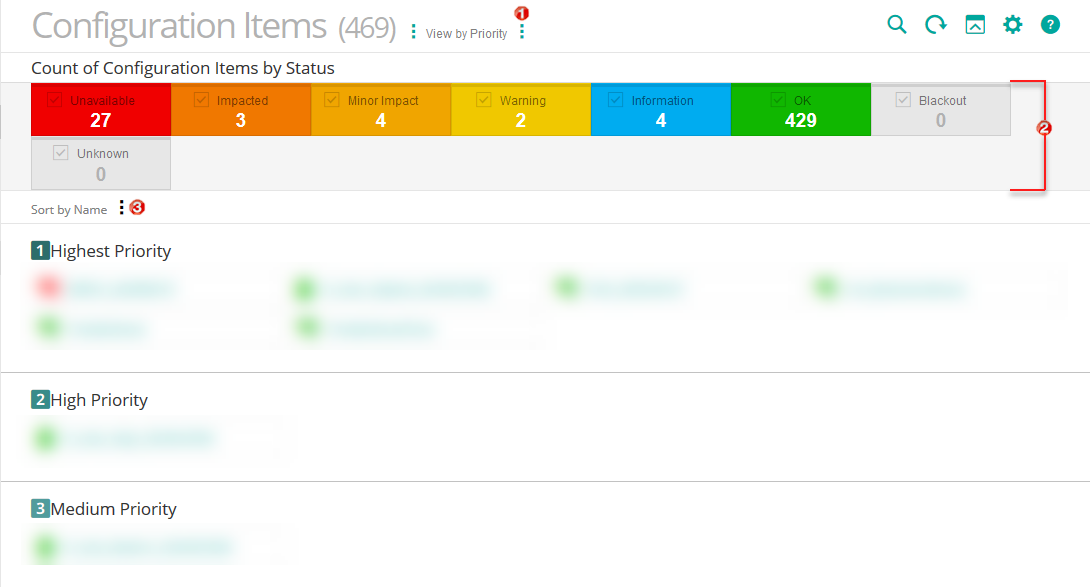


Comments
I would like to hide this functionality. Can it be controlled from a specific permission in TSPS?
Hi Sagar Rahate,
Closing the comment based on the following response by our SME:
There is no separate permission to view Configuration items; the View Services tab controls it. We can control which CIs users can see in the CI tab.
Regards,
Shreya
Can someone please get the above mentioned details for me?
Hi Sagar Rahate,
We have connected with our SMEs for this query. Once we receive the SME inputs on this, we would be able to provide an update on this.
Regards,
Shreya
Hi Shreya, Thanks for the reply. Looking forward to hear from you soon.
Thanks and Regards, Sagar
Hi Sagar Rahate,
Our SME had the following response:
There is no separate permission to view Configuration items; the View Services tab controls it. We can control which CIs users can see in the CI tab. Do let us know if this helps?
Thanks , Niyati Shah.
Regards,
Shreya
Hi Sagar, There is no separate permission to view Configuration items, it is controlled by the View Services tab. We can control which CI's user can see in the CI tab.
Hi Niyati, Shreya Thank You for the prompt response. I believe you were referring to Service-> Monitoring View-> "View Services Menu" within TSPS permissions as I did check this in my environment and also found that both these features shares a common permission- "View Services Menu". Hence removing this permission from the user group, hides both- the "CI tab" and "Services" tab as well. In my use case, we need to hide only "CI" as "Services" tab is important feature for all of our user groups in day to day life. Hence in my opinion, the expected behavior should be- Both the features should be controlled by separate set of permissions. I would appreciate if both the features can be controlled by separate permissions. Shall I raise an RFE for it? Furthermore, I would also need you inputs on the below: I have disabled the "CIs" directly from the Authorization Profile but no luck, I am still able to see the full CIs (not even forbidden). Is this also as designed? If Yes, please suggest how to proceed further in this case? Regards, Sagar
Hi Sagar Rahate,
Our SME had the following response:
The CI tab is an extension of the Services tab where users can see all the CI types. This is added in 11.3.04 as the TSIM console is no longer available. The usage of the same permission to view the page is intentional as both show similar data.
Regarding the CI listed on the CI page, it is controlled by auth profile under objects -> TrueSight Infrastructure -> CIs. Users can see only the list of CIs added under this tab.
Regards,
Shreya
Hi Sagar Rahate,
Closing the comment based on our SME's response.
Regards,
Shreya
Hi Sagar, The CI tab is extension of Services tab where user can see all the CI types. This is added in 11.3.04 as TSIM console is no longer available. The usage of same permission to view the page is intentional as both shows similar data.
Regarding the CI listed on CI page, it is controlled by auth profile under objects -> TrueSight Infrastructure -> CIs. User can see only the list of CIs added under this tab.
Log in or register to comment.