Viewing monitor information in the TrueSight console
You use the Monitor Details page to view detailed information about each monitor.
Complete the following steps to view the Monitor Details page:
- In the TrueSight console, navigate to Monitoring > Devices to open the Devices page.
- Click a device to view the Device Details page for the device.
- In the Monitor Name column, click a monitor name to view the Monitor Details page for the monitor. View the monitor type, associated device and PATROL Agent, data and event streaming status, and monitor data collection status.
Viewing the performance overview of the monitor
On the Monitor Details page, the default tab is the Performance Overview tab, which is a graphical overview of the monitor. The following table describes the items in the Performance Overview tab.
| Item | Description | |
|---|---|---|
| Time period | Time period for which to display the graph. The default is 4 hours. Choose a predefined time period or create your own custom time period. | |
| Name and SID | Displays the Monitor name and Instance SID name. | |
| Graph options | Select Edit Settings to customize the graph. See Customizing the graph for more information. | |
| Previous/next time period | View the graph for the previous or next time period that you have set in (1) | |
| Status and Severity matrix | The matrix that displays a brief summary of event status with severity. You can click the link under each status to view details. |
Note
- If the selected time period contains a single data point, no graph is drawn. You cannot view this data point if data markers for graphs is disabled. To view the data point, enable the Show Data Markers option in the Devices Preferences page.
- The Monitor Name in the graph shows the absolute path, only when Show absolute path for the Monitor Instances is enabled under
Setting user preferences
For example,
If Show absolute path for the Monitor Instances is not enabled, the path is displayed as <Server Host Name>/Services
If Show absolute path for the Monitor Instances is enabled, the path is displayed as Windows Process <Server Host Name>/Services. Notice the Windows Process and /Services Paging in the path.
To view events using the events matrix
The event status and severity matrix displays the number of events in each status and severity.
Click any event count in the matrix to view the relevant events in the Events tab.
Note
To display the non-English monitor types and attributes, stop and restart the Presentation Server after you import the Central Monitoring repository:
From the <installation directory>\truesightpserver\bin folder, execute the following commands:
tssh server stop
tssh server start
On Linux computers, add & at the end of the tssh server start and tssh server stop commands so that the process runs in the background and you can continue to use the shell.
Customizing the graph (applicable only to versions 11.3.03 and later)
Customizing the graph (applicable only to versions 11.3.02 and earlier)
Viewing text parameters
If text parameters are available for a monitor on the PATROL Agent, you can view the text parameter on the Monitor Details page in the TrueSight console. Ensure that the following components are upgraded to version 11.0 or later:
- TrueSight Presentation Server
- TrueSight Infrastructure Management
- Integration Service
To view text parameters:
- On the Monitor Details page in the Performance Overview tab, click next to Multimetric Comparison and click Edit Settings.
- Click the Single Metric Analysis button.
In the Metric field, select a text parameter. The text parameters are identified with the prefix "Text:". For example:
Text: System ConfigurationNote
When you select a text parameter in the Metric field, you can see only the Obtain Data and Show Thresholds options. The Obtain Data option remains selected by default and cannot be changed.
- Click Apply to view the text parameter.
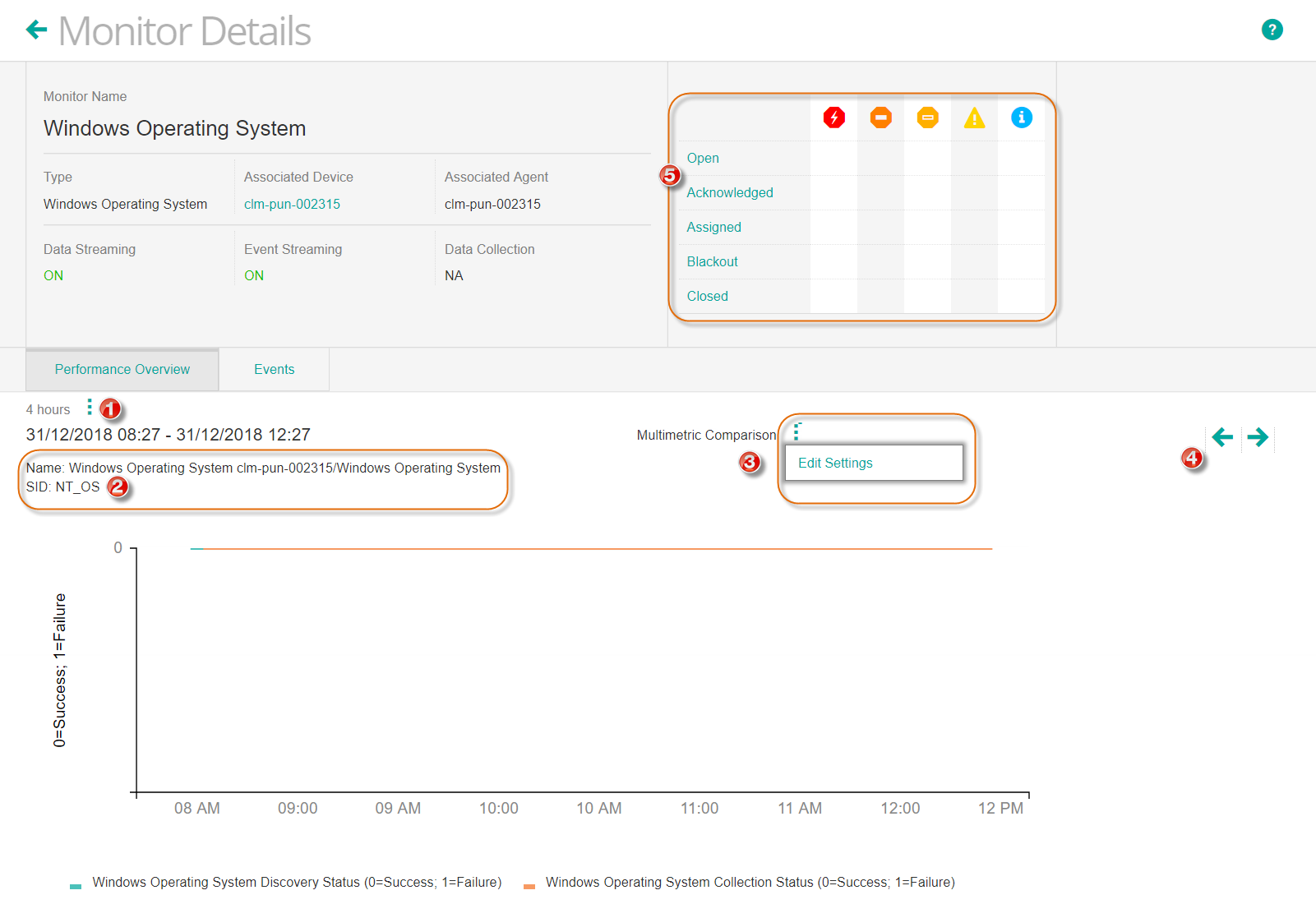
Comments
Log in or register to comment.