Managing manual groups
This topic explains how to manage manual groups.
To view a manual group by using the Groups menu
- From the menu bar, click the Groups icon to display the Manual Groups panel.
- Select the name of the group to view.
For more information, see the group home page.
To view the contents of a group by using a generic query
- Click the Search icon on the main menu bar.
- Click the Generic Search Query link.
- Enter the query in the text entry field.
For example, to display the contents of the Group AR host Pair, enter the following query and click Run Query:search Group where name="AR host Pair" traverse Container:Containment:ContainedItem
The results are displayed in a report.
To display the contents of subgroups, you need an additional containment traversal; for example:
search Group where name="AR host Pair" traverse Container:Containment:ContainedItem: traverse Container:Containment:ContainedItem:
For more information about running queries, see Using the Search service.
To add a node to a group
You can add nodes of any type to an existing group, irrespective of the current contents of that group. From a node view page, search result page, or visualization:
- If on a search result page or visualization, select the node or nodes that you would like to add to the group.
- If on a visualization, right-click one of the selected nodes; otherwise, click Actions and select the Manual Groups menu item.
- If using the selection check box, select the group or groups to which to add the nodes.
The nodes are added immediately.
If you select a number of hosts where only some are in a group, the selection check box shows a third state, which means that not all selected hosts are members of that group. In the following example, only one of the two selected hosts is in the selected group.
After you have created a group, click its entry in the groups' menu to visit the home page for that group.
To remove a node from a group
You can remove nodes from a node view page, search result page, or visualization.
- If on a search result page or visualization, select the node or nodes that you would like to add to the group.
- If on a visualization, right-click one of the selected nodes; otherwise, click Actions and select the Manual Groups menu item.
- If using the selection check box, select the group from which to remove the nodes.
The nodes are removed immediately.
The Groups menu enables you to view, rename, and delete manually created groups, select a group or groups to be a working set. To the working set, you can restrict viewing, and configure the display of labels in lists and visualizations.
To rename a group
- Click the pencil icon that corresponds to the group in the Manual Groups panel.
The name is redisplayed in an editable field. - Rename the field as required, and click Enter to apply the change.
To use a working set
A working set is a group or groups that you have selected to work with. You can tag any group as part of your working set. Working sets are per user and are not shared. Any group that you create automatically becomes part of your working set. Groups in your working set are denoted by a blue star. You manage working sets by using the Groups drop-down in the dynamic toolbox or the groups dialog that is accessible from the Actions menu or the Visualization node menu. To add a group to your working set, click the gray star icon. This changes to the blue star icon, signifying that it is now in your working set. Clicking the blue star icon removes the working set status and the icon reverts to the gray star icon.
To delete a manual group
From the Manual Groups panel, select the cross icon next to a group name to delete. Confirmation is required unless the group is empty.
Note
Deleting a group does not delete the nodes contained in that group. Only the group itself is removed.

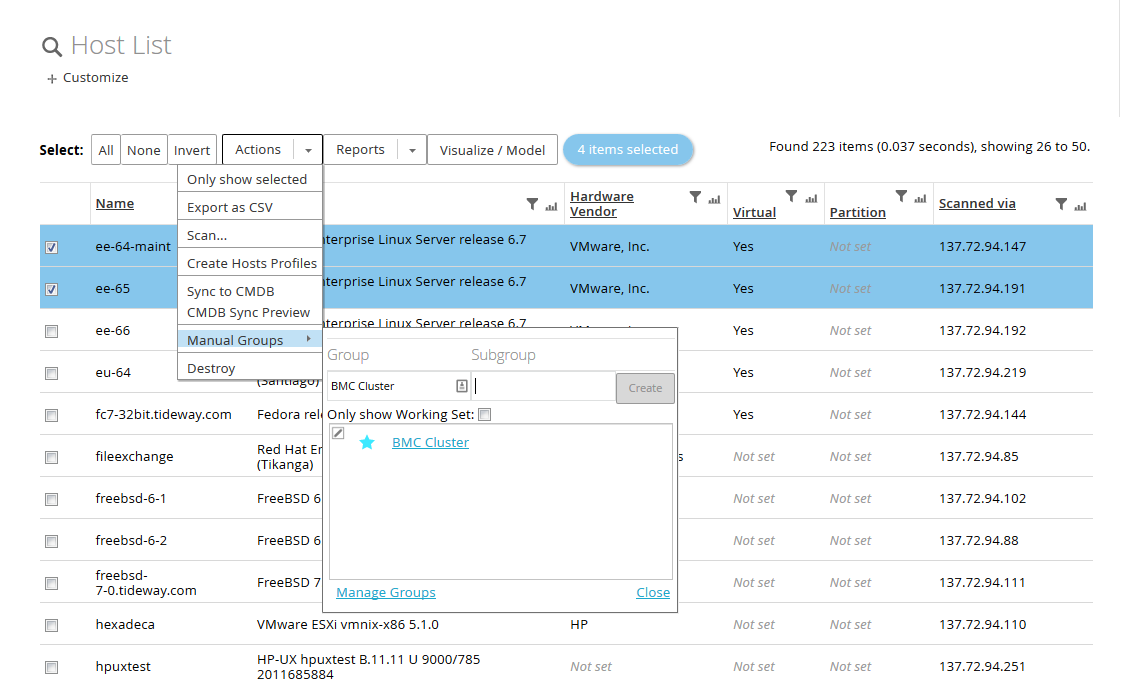
Comments
Log in or register to comment.