Designing a simple workflow
This topic describes how to use the process workflow designer in BMC Digital Workplace Catalog to create a fulfillment workflow with a single activity that passes information collected from a user when the service is requested from an external system.
Before you begin
Make sure there is a connection configured for the external service that you plan to use in the workflow, as described in Configuring service connectors.
To create a workflow that triggers a single action
Scenario: Design a workflow that sends information provided by a user at the time of a request to an external system; for example, to add an Active Directory user to an Active Directory group.
- Open the Workflows page, and click New Workflow.
- On the Properties panel, enter a name of the process in the Name field (for example, Add Active Directory user to group).
- Drag the Add Active Directory User To Group element onto the canvas.
Draw a sequence flow to connect the Start element to the Add Active Directory User To Group element, and another sequence flow to connect the Add Active Directory User To Group element to the End element.
Click the Add Active Directory User To Group element.
Click the Connection ID parameter to open the expression builder.
- Click + to add the Active Directory connection variable, and click OK.
Click the canvas to view the Process Information.
Under the input map, click Add/Remove Variables and create two process variables:
- Logon name
- Group name
These variables will be attached to a questions form to receive information from the user at the time of the request.
Click the Add Active Directory User To Group, and open the expression builder.
Click the plus sign (+) beside the variables to insert into the Logon name and Group name fields, and click OK.
When the process is complete without validation issues, click Save to deploy the workflow.
Where to go from here
If you need to expand your workflow beyond the initial simple design, review Workflows for service fulfillment.
Otherwise, create a service questionnaire to collect information.
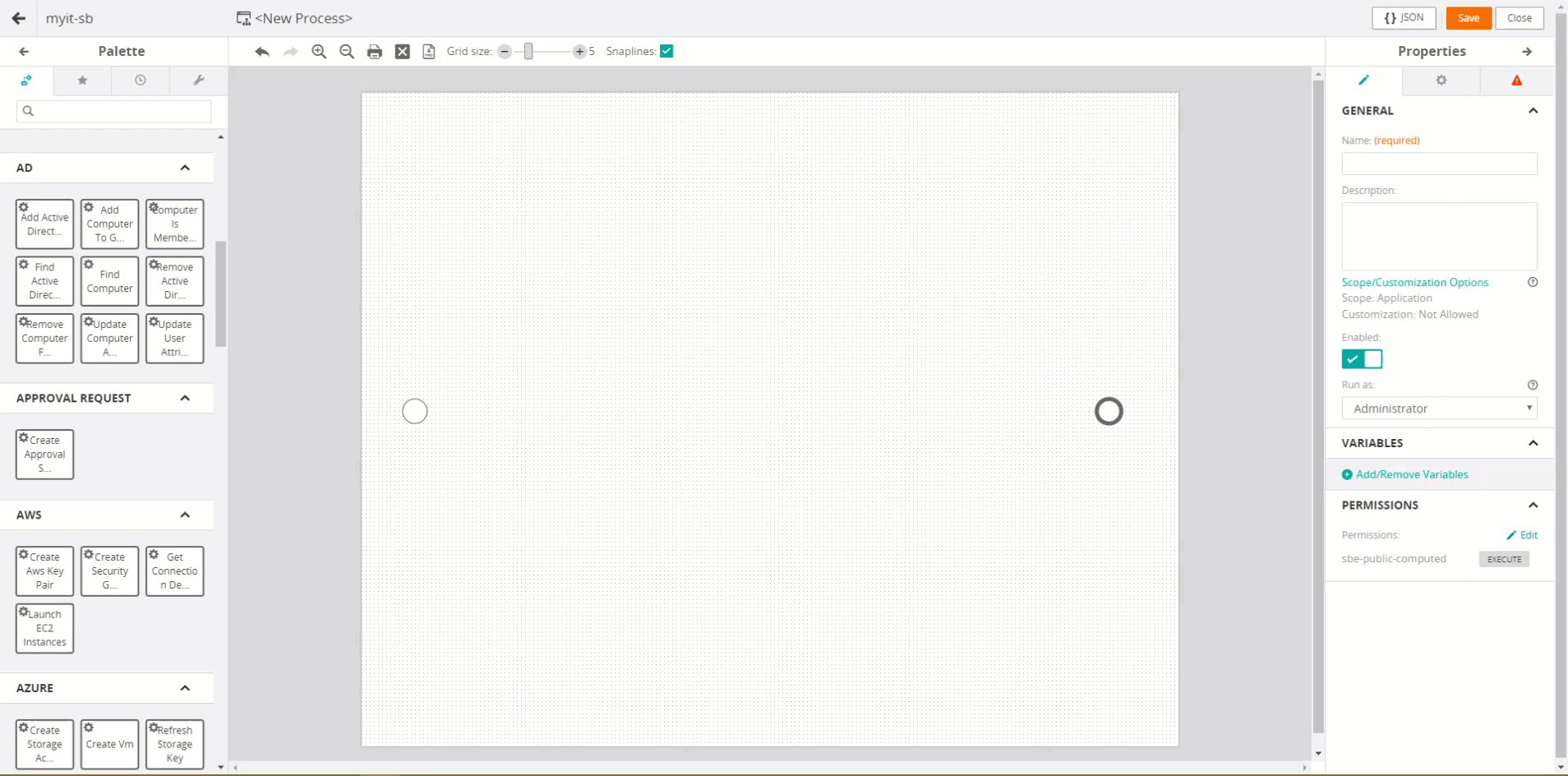

Comments
Log in or register to comment.