Adding a process context variable to a workflow
When a user submits a service request, BMC Digital Workplace gathers process context information that can be used in a workflow. Process context is information from a service request and a service associated with the request.
This topic describes how to add and use the process context variable used for collecting information generated from a service request.
Before you begin
Review Capturing process information and passing it into a workflow.
To create a process context variable
To pass process context information to a workflow, you must add a variable of Service Broker Context data type to your process. This variable collects information from a service request and service request definition.
Important
You can create only one process context variable in a workflow.
- Open the workflow designer, and select the canvas to modify the process's settings.
- Click Add/Remove Variables.
Click Add Variable, and enter the following values:
Parameter Description Name objName process variable that represents the Service Broker Context data type.
Each variable in the same workflow must have a unique name.
Input/Output Parameter Select one or more of the following check boxes to define how Service Broker Context parameter will be used in a workflow action it is applied to:
- Input—Optional input data item used to perform an action
- Input Required—Required input data item used to perform an action
- Output —Output data captured from an action
Data Type Service Broker Context The following illustration shows Add Variable window.
Save the process context variable.
To use a process context variable in the Expression builder
When a catalog administrator adds a process context variable to a process, it can be used in an expression for any action parameter in your workflow.
- Open the Expression builder for a selected property.
Expand the process context variable (called Process Context in the following screenshot), and click + next to any process context property to insert specific information into a workflow activity field. For more information, see Process context variable parameters reference.
In the following example, Full Name is used in an expression for the Content field of a Send In App Notification action.
You can also enter a property name as text directly into the Expression builder of a workflow activity field. Process context variable has the following JSON format:
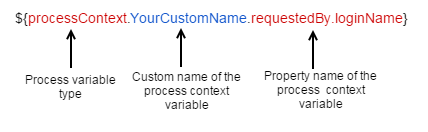



Comments
Log in or register to comment.