Verifying and updating the integration for the provider company
This topic provides instructions for verifying and updating (if required) the integration of BMC Cloud Lifecycle Management with BMC Change Management.
To verify integration
- Log on to the enterprise BMC Remedy AR System server (AR System server) as a user that has Infrastructure Change Config permissions.
- From the Application Administrator Console, select Custom Configuration > Change Management > Search Change Management Templates.
- Select Cloud Change Lifecycle from the Template Category Tier 1 drop-down.
- Click Search to display the details of the Cloud Change Lifecyle template.
- Select a change template from the search results. The change template is displayed.
- On the Classification tab, select the change type from the Change Type drop-down.
In the following example, the type is Change. For more information about using the Classification tab, see the Adding classification information topic in the BMC Change Management online technical documentation. - Select the company from the Company drop-down.
In the following example, the company is Calbro Services.
The BMC Cloud Lifecycle Management workflow overwrites the company name with the company name that is associated with the logged-in cloud user.
- For the Approval Required, Audit Only, and Pre-Authorized change templates, select the Assignments tab and verify that Infrastructure Change coordinator and Infrastructure Change Manager has the provider company for which you have created the Change Approver User.
For more information about using the Assignments tab, see the Assigning change requests topic in the BMC Change Management online technical documentation. - For the Approval Required, Audit Only, and Pre-Authorized change templates, select the Process Flow tab of the template and verify that Cloud Change Process Lifecycle appears.
For more information about using the Process Flow tab, see the Associating custom process flows to a change template topic in the BMC Change Management online technical documentation. - For each change template, select the Authoring for Groups tab to verify that the designated support group is Change Management.
At least one user from the specified company must be associated with the support group. In the following example, the Authoring Group is Change Management. Modification of templates is restricted to templates where the user is a member of the Authoring Group.
- For the Approval Required and Pre-Authorized change templates, select the Task Templates tab to verify that the Standard Cloud Task template is assigned under Related Templates.
For more information about Task templates, see the Task templates topic in the BMC Change Management online technical documentation. - To open the Standard Cloud Task template, select Custom Configuration > Task Management System > Task Configuration from the Application Administration Console.
- Search the task templates by entering
Standard Cloud Taskin the Name field. - Select the Standard Cloud Task template from the search results.
- In the Task Template form, select the Assignment tab to view the assignment type details.
For Approval Required and Pre-Authorized change templates, ensure that the assignee group is the support group that is defined under the Authoring for Groups tab, and that the assignee is a member of the support group.
For more information about Task template assignments, see the Defining assignments for the task template topic in the BMC Change Management online technical documentation. - Verify that the Change Manager and Change Coordinator are assigned to the support group.
- Close the Task Template form.
- On the Application Administration Console, click the Custom Configuration tab, and select Foundation > Advanced Options > Approval Process Configuration.
- On the Approval Process Configuration form, in search mode, type the string
%Cloud Change%in the Description field, and then click Search. Verify that you see the Cloud Change Approved and the Cloud Change Closed records that are specific to the approval process.
For more information about using the form, see the Setting up approval process configuration records for your company topic in the BMC Change Management online technical documentation.
Verification is now complete.
Was this page helpful? Yes No
Submitting...
Thank you


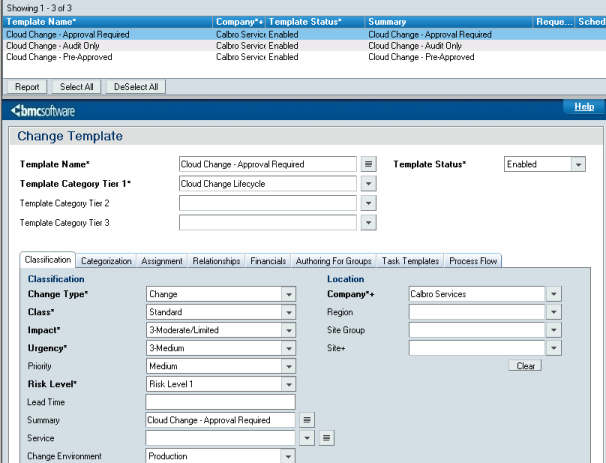






Comments
Log in or register to comment.