Troubleshooting upgrade startup, connection, and timeout issues
When you observe startup, connection, and timeout errors while upgrading Remedy AR Server, use this guide for appropriate logging and troubleshooting steps to either resolve the problem or create a BMC Support case.
Symptoms
- Upgrade gets stuck when restarting AR Server services.
- Upgrade fails with
RIKJerrors. - Upgrade fails when you import definition files.
- Upgrade shows timeouts.
Upgrade fails when the Pluginsvrclient utility fails to execute
Scope
- One or more users experience the problem.
In a server group environment, this could affect one or more servers.
This affects any server in the group that is currently being upgraded.
These issues can occur with primary or secondary servers.
Resolution
| Step | Task | Description | |||||||||||||||||||||||||||||||||||||||||||||||
| 1 | Review the server group configuration | You can find the Server-Connect-Name setting for each member of the server group in the server's ar.cfg/ar.conf file in the <ARSystemInstallDir>/conf directory.
Default file location: (Windows) : \BMC Software\ARSystem (Unix) : /opt/bmc/ARSystem
For Oracle Database:
| |||||||||||||||||||||||||||||||||||||||||||||||
| 2 | Restart Services | Restart the AR System server after verifying the configuration and making any changes. | |||||||||||||||||||||||||||||||||||||||||||||||
| 3 | Perform the Upgrade | Perform the upgrade after making all the recommended modifications. If the upgrade continues to fail, perform the following steps 4 and 5. | |||||||||||||||||||||||||||||||||||||||||||||||
| 4 | Collect the logs | Use the AR System Maintenance Tool to gather the logs and configuration files modified during the upgrade. You can find the instructions for using the tool in the following article: How to collect configuration files and Remedy logs for BMC Support | |||||||||||||||||||||||||||||||||||||||||||||||
| 5 | Create a BMC Support Case | Collect and send logs and detailed information when creating a case with BMC Support:
2. Collect the following files:
3. Zip up the file with logs collected which you can attach to a case (up to 2 GB) or transfer the files to BMC via FTP. |
Cause and resolution for error messages
| Symptom | Cause | Solution | Reference | |
|---|---|---|---|---|
| 1 | Incorrect or duplicate Server Connect Name entries are present in the AR System Server Group Operation Ranking form. | Database was copied from another instance. Server name changed due to policy or host name change. |
| |
| 2 | Incorrect or duplicate Server Connect Name entries are present in the AR System Configuration Generic UI form. | Database was copied from another instance. Server name changed due to a policy or host name change. |
Server restart not required. | See Remove configuration names from Centralized Configuration console. |
| 3 | servgrp_** database tables shows incorrect or duplicate Server Connect Name entries under serverName column. | Database was copied from another instance. Server name changed due to a policy or host name change. | At the database level, run the following SQL statements:
| |
| 4 | dbVersion and/or currDbVersion columns shows incorrect API Protocol Numbers. | Database was copied from another instance. Database was not rolled back post a failed upgrade attempt. | Ask the Database Admin (DBA) to roll back Remedy server database to a point in time before the upgrade. | See BMC Remedy Release Version Strings. |
| 5 | Could not start AR Server in a timely manner. |
|
| For more information, see the following scenarios in the articles:
|
| 6 | When you run the RIKJ command, PING resulted in Return code 90 | This error points to a connection issue during the upgrade, usually caused when the AR Server services are not able to start. | Review suggestion from Task 5 to validate the details. | |
| 7 | Exception from RIKJ command Definition import failed, code 2 | The system is not responding to the Admin Operations. |
| For more information, see the following articles:
|
| 8 | Timeout during database update | The 92 errors are related to a busy server and most likely related to a configuration issue. | Review the following configurations according to BMC recommendations:
| For more information, see the following knowledge articles:
|
| 9 | Remedy AR System server stops working after you upgrade Remedy ITSM Suite. | This failure occurs because of the missing parameters in the arserverd.conf file. | Perform the following steps:
|
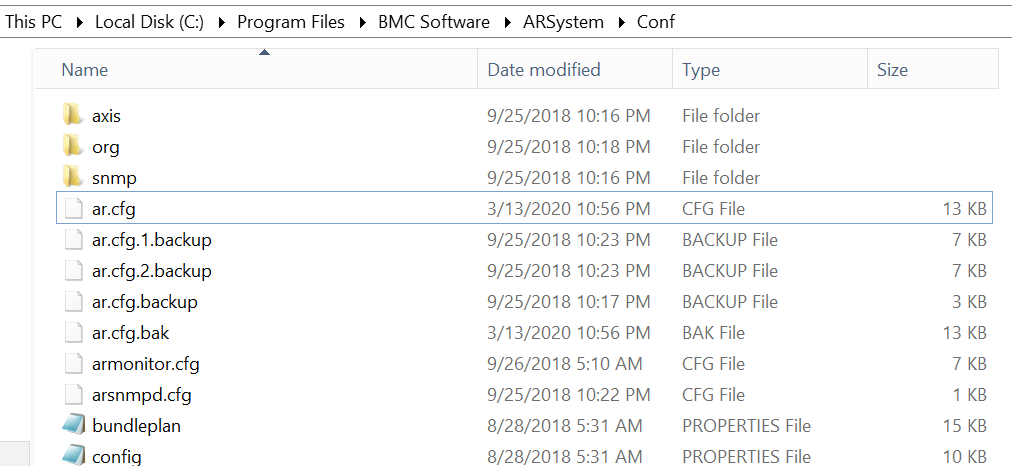
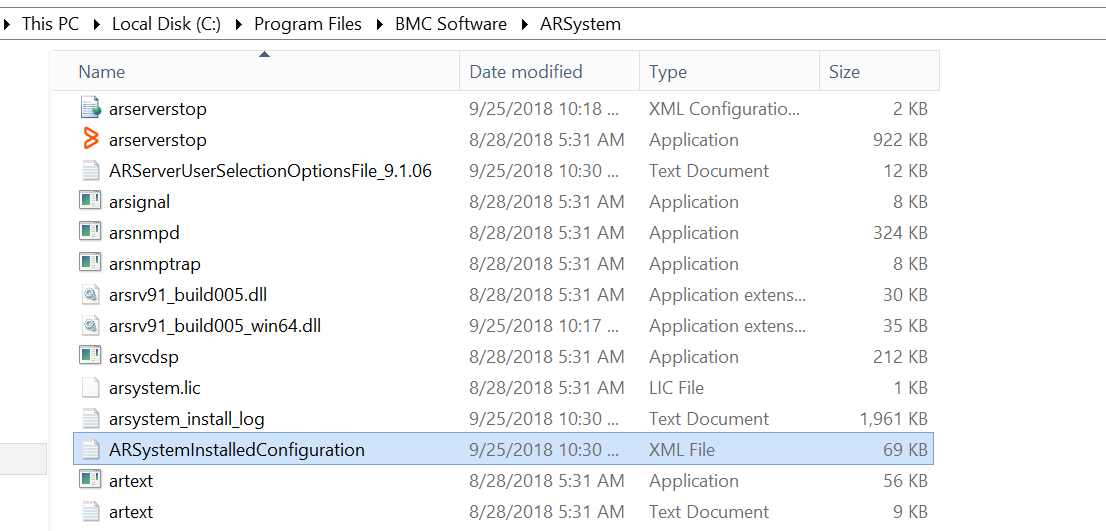
Comments
Log in or register to comment.