Adding a parameter recovery action
This section describes how to set a parameter recovery action using the PATROL Developer Console for Windows and UNIX.
Parameter recovery action properties
The following table describes the recovery action properties of a parameter.
Parameter Recovery action properties
| Property | Default | Definition |
|---|---|---|
| Border and alarm actions | ||
Out of Range State (for Border Actions) | OK | Click OK when the result of a range breach does not indicate a serious condition. Click Warning or Alarm to |
| Trigger Alarm | Immediately on alarm | Click Immediately on alarm when the value indicates a serious condition. To eliminate false alerts due to random Set the number of consecutive times the value must breach the range before the parameter actually changes to an alarm |
| N Times | None | Sets the number of consecutive times the value must breach the range before the parameter actually changes to an alarm or |
| Recovery Action | None | Lists any recovery actions that are defined for the selected parameter alert range. A recovery action is a corrective action or |
| General | ||
| Name | None | Type a name for the recovery action. Select a name that will help identify the parameter that launched the recovery action. |
| Command/Task | Command | Specify whether to run the recovery action as a command or a task by clicking Command or Task. If you choose to run |
| Task Options | None | For task recovery actions only.
|
| Availability Options | None | Currently not applicable. |
| Command | ||
| Computer Class | ALL_COMPUTERS | The computer class against which the recovery action is to be executed. Choose ALL_COMPUTERS to execute |
| Command Type | OS | Select the language used to write the command script from the list of installed command types. |
| Command | None | The text editor window in which to type or copy the recovery action commands in the selectedCommand Type. |
| Save in KM | Yes | Click Save in KM to save the recovery action command as part of the PATROL KM file in the following |
| Save to File | No | Click Save to File to save the recovery action command in a separate file in the \psl directory. Selecting this option allows |
| Security | ||
| Security Type | Inherit | Sets the account and password under whose authority the recovery action is executed. Click Inherit to specify that the recovery Click Specify to specify a specific account and password in the associated Username and Password fields. Click Prompt if you |
| User name | None | Enter an account to run recovery action commands. For detailed information, see the PATROL Console for Windows Help. |
| Password | None | Enter the password for the account that you entered. For detailed information, see the PATROL Console for Windows Help. |
| Verify Password | None | If you have entered an account and its password, re-enter the account password for verification. |
| Environment | ||
| Name/Value List | None | If environment variables are defined for this parameter, each variable and its assignment are listed. |
| Name | None | The name of the environment variable. |
| Value | None | The value assigned to the variable. |
| Icon (Tasks only) | ||
| Select OK Icon for Task | None | Type the file name for the OK Icon to be used for the recovery action task. |
| Select Attention Icon for Task | None | Type the file name for the Attention (Not OK) Icon to be used for the recovery action task. |
Adding a parameter recovery action on Windows
In this task, you will add a recovery action to a parameter.
To add a parameter recovery action on Windows
- Click the Actions tab on the Parameter Properties dialog box for the alarm range that want to add a recovery action. The Alarm1 Actions tab is shown in the following figure. The Border, Alarm1, and Alarm2 Actions tabs will only be available if the alarm ranges are enabled on the Alarm Ranges tab as shown in Parameter Properties dialog, Alarm Ranges tab.
Parameter Properties dialog box, Typical Actions tab - Select the appropriate values for the Alert State and Trigger Alarm options. Parameter Recovery action properties summarizes the available options.
- To add a recovery action, click the Add Text Editor tool as shown in the following figure. The Recovery Actions Properties dialog box appears, as shown in the following figure, for you to name the new recovery action and define its properties.
Recovery Actions Properties dialog box, General tab - Select the appropriate values for the recovery action options. To add a parameter command script on Windows summarizes the available options.
- Click the Command tab on the Recovery Actions Properties dialog box for the appropriate alarm or border action. The Command properties for the selected recovery action appear as shown in the following figure.
Recovery Actions dialog box, Command tab - Select the appropriate options for the Computer Class and the Command Type properties that appear on the Command tab. Parameter Recovery action properties summarizes the available options.
- Type the recovery action commands to gather parameter data in the Command text box.
- Click Apply to save the changes to the PATROL KM.
- Click the Security tab on the Recovery Actions Properties dialog box for the appropriate alarm or border action. The Security tab for the selected recovery action appears as shown in the following figure.
Recovery Actions Properties dialog box, Security tab - Select, add, or modify the appropriate options that appear on the Security tab. Parameter Recovery action properties summarizes the available options.
- Click Apply to save the changes to the PATROL KM.
- Click the Environment tab on the Recovery Actions Properties dialog box for the appropriate alarm or border action. The Environment tab for the selected recovery action appears as shown in the following figure.
Recovery Actions Properties dialog box, Environment tab - Select, add, or modify the appropriate options that appear on the Environment tab.
- To add an environment variable, type it name and its value in the Name and Value text boxes.
- To change an existing environment variable, choose the variable from the Name/Value list and make the changes in the Name and Value text boxes.
- Click Apply to save the changes to the PATROL KM.
- For recovery actions that are tasks, click the Icons tab on the Recovery Actions Properties dialog box for the appropriate alarm or border action. The Icon properties for the selected recovery action task appear as shown in the following figure.
Recovery Actions Properties dialog box, Icons tab - Select, add, or modify the appropriate options that appear on the Icons tab.
- Click Apply to save the changes to the PATROL KM. The recovery action is complete.
Adding a parameter recovery action on UNIX
In this task, you will add a recovery action to a parameter.
A recovery action is a corrective action or other script that is executed automatically when a parameter enters a warning or alarm state. You can define recovery actions for the Border range and for the Alarm1 and Alarm2 ranges.
To add a parameter recovery action on UNIX
- Click the appropriate alert: Border, Alarm1 or Alarm2, in the List of Ranges window, and select Edit > Modify from the List of Recovery Actions window menu bar.
The alarm definition dialog box is displayed as shown in the following figure.
Alarm Definition dialog box - Click Recovery Actions to access the recovery action dialog box.
The List of Recovery Actions window appears similar to the one shown in the following figure.
List of Recovery Actions window
The window shows the recovery actions that currently exist for the selected parameter alert. The commands listed in the List of Recovery Actions window are performed when the parameter value returned occurs within the specified alarm range.
If multiple recovery action commands are defined, they are executed consecutively, one each poll time, until the alarm has cleared or no recovery action remains. - To define a new recovery action for a parameter alert, choose Edit > Add from the menu bar. The recovery action definition dialog box in the following figure.
Recovery Actions Command Definition dialog box - Choose the appropriate values for the recovery action options.
- Click the Command button next to the text field in the Command Definition dialog box for the appropriate alarm or border action.
The Command text edit window appears as shown in the following figure.
Command text editor window
This window will have different menu options and functions depending on the type of command you are entering. Click Help for more information about the window. - Choose one of the following options to create the recovery action:
- To manually enter the command procedure, type the command string for the command in the window's editing area.
- To load an existing file that contains a procedure, choose File > Load from the Command window menu bar.
You can load previously saved scripts into existing commands and save the combined text as a new file. The saved command text is available for new commands.
- S ave your command text by selecting File > Save from the Command window menu bar. If you are not using PSL for your command type, the Editor exit dialog box appears, as shown in the following figure, prompting you to save the command text in either the KM or a separate file. If you are using PSL for your command type, the command will be compiled at this time, and the PSL Compiler message displays, as shown in the following figure.
PSL compiler message
When the PSL compiler is finished, the PSL compiler displays one of the following compilation messages:- Success indicates that you PSL command had no syntax errors.
- Warning indicates that your PSL command had no errors that would prevent it from executing, but there is a potential problem.
- Failure indicates that the PSL script had errors that would prevent it from executing. The following figure shows a successful PSL compiler message.
PSL Compiler Success message
When you click OK on the PSL Compiler Success message or save a non PSL command, the Editor exit dialog box appears, as shown in the following figure, prompting you to save the command text in either the KM or a separate file.
Editor Exit dialog box
- Save the command text in either the KM or a separate file by clicking the appropriate choice.
- Apply the changes and save the PATROL KM.
KM output-parameter recovery action-command
The following figure shows sample output created by the PATROL Developer Console when you add a parameter recovery action as a command.
KM output-application class parameter recovery action-command










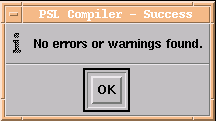


Comments
Log in or register to comment.